Managing Exceptions
What is an exception?
An exception is in essence a built in saft new to campure any data that this system believes isnt quote right, this could be anythng from an employee being late, forgeting to clock out or doing less hours than they should.
each exeption has its own code and these can be seen bellow.
Exception codes
EMPLAT - Employee was late clocking in
EMPNEI - Employee was not expected in
NOSSEL - Could not determine the correct shift
EMPBSS - Employee clocked in before shift started
NCLOUT - Employee failed to clock out
EMPASF - Employee clocked out after shift finished
EMPBSF - Employee clocked out before shift finished
VIOLAT - Employee clocked in a violation band
How to edit an exception

Looking at the exception bellow we can see that this particular employee clocked in late to work and threfor the system has flagged a EMPLAT exeption. From here we have a couple of options, if the employee was actualy late and you want to pay them acordingly all you need to do is click the green approve button at the right hand side of the screen. If however we wanted to amend the clockin time to reflect the start time you will need to click the middle button highlighted bellow.
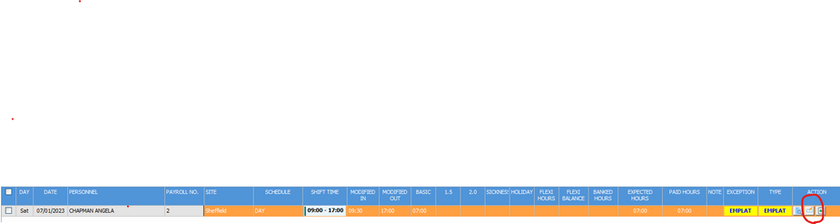
Once you click the edit button the following pop-up will appear, all you need to do is simply type the times you wish to record over the top of the original clocking time. Once complete click the calculator icon and select the relevant shift

Adding Missing Clockings
-
Select relevant Date range & filters.
-
Select the relevant employee for the date you wish to amend.
-
In the Action Column, click on the “Edit Times/Absence” button. (Looks like pen & paper)
-
In the “Modify Times” window, edit or add the missing clocking times. The times will now appear bold. You add a comment in the comment field if you wish.
Before

After

-
In the Action Colum, Select the Re-Calc button (looks like a Calculator).
-
Select the relevant shift worked, from the pull-down list. Then “OK.”
-
This will input the hours worked at the relevant rates for you.
-
Click on “Apply” to save. A pencil icon will appear alongside the amended/added time.
The type will appear normal now.

Create a new day
Log into Realtime & go to the Exceptions option.
In either Tab, right-click in the area below the times.
-
Select “Create New Day” from the 3 options.
-
In the “Modify Times” Window, select the employee from the pull-down Personnel menu.
-
It will put the Payroll Number in, for you.
-
Clock in the Date field and select the relevant date. It will put the day of the week, for you, when you move to the next field.
-
Select a shift from the pull-down list.
-
Key in their In and Out times. E.g., 09:00-12:00, then 13:00 – 17:00
-
You may have to use the scroll bar to move to the right, if unable to see all the windows.
-
In the Action column, click on the Re-Calc Button. It will then Calculate the hours worked at the relevant rates & Paid Hours (e.g., 7 hours at basic, and 7 hours Paid.)
-
You can add optional comments & check the Planner if you wish.
-
If happy, click on Apply.
-
Click on the “Accept Exception” button, when dealt with.
-
The newly added clocking should now appear in the “All Data” tab, for the relevant day, for the relevant employee.
